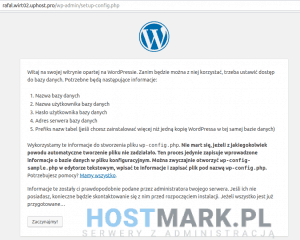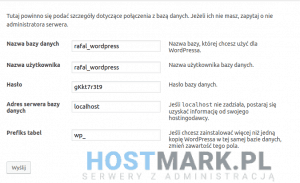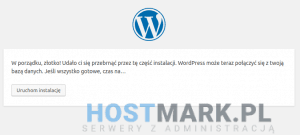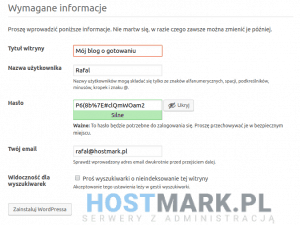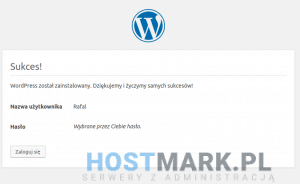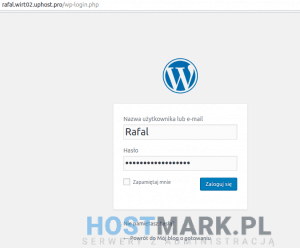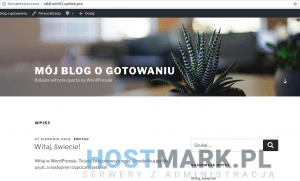WordPress jest napisanym w języku PHP systemem zarządzania treścią (CMS) zaprojektowanym głównie do obsługi blogów.
Wykorzystuje bazę danych MySQL. Rozpowszechniany jest na licencji GNU General Public License i jest dostępny bezpłatnie.
Pierwsza oficjalna wersja WordPressa została wydana 27 maja 2003 i posiadała numer 0.7 . W momencie pisania artykułu najnowszą wersją jest wersja oznaczona numerem 4.9.1.
Zalety: WordPress ma silną społeczność użytkowników. W wielu krajach świata odbywają się coroczne konferencje na temat tego CMS. W Polsce ostatni WordCamp odbył się w 2018 w Poznaniu.
Wymagania skryptu:
- PHP w wersji 7.2 lub wyższej
- MySQL w wersji 5.6 lub wyższej, lub MariaDB w wersji 10.0 lub wyższej
- Nginx lub Apache z modułem mod_rewrite
- Wsparcie HTTPS
Sposób instalacji:
Pobieramy paczkę instalacyjną dostępną pod adresem:
Bezpośredni link: https://pl.wordpress.org/wordpress-4.9.6-pl_PL.zip
Po pobraniu wgrywamy pliki – informacja jak wgrać pliki znajduje się w tym wpisie.
Po przesłaniu wszystkich plików przechodzimy na adres nasze witryny. Powinniśmy zobaczyć automatycznie uruchomiony instalator. ( Skrypt automatycznie do adresu witryny dopisze nam resztę linku)
Uruchamiamy skrypt instalacyjny klikając na napis ,,Zaczynajmy”
Przechodzimy do kroku w którym należy podać dane do bazy danych.
Informację jak utworzyć bazę danych znajdziesz w tym wpisie.
Po utworzeniu danych podajemy je na naszej stronie w skrypcie instalacyjnym i klikamy wyślij:
Dane zostały zapisane do pliku wp-config.php.
Jeśli baza danych ma poprawne uprawnienia i wszystko jest ok powinniśmy otrzymać komunikat:
Oczywiście uruchamiamy instalację.
Ostatnim krokiem jest podanie kilku podstawowych informacji o naszym blogu.
Nazwa naszego bloga, login do panelu administracyjnego oraz hasło.
Możemy również zaznaczyć aby nasz blog nie był widoczny w wyszukiwarkach takich jak google – jest to opcja przydatna szczególnie w momencie tworzenia nowej strony.
Po podaniu tych informacji klikamy “Zainstaluj WordPress”.
Jeśli wszystko przebiegło poprawnie powinniśmy zobaczyć komunikat jak poniżej z odnośnikiem do panelu administracyjnego.
Logujemy się danymi które ustaliliśmy w kroku wcześniej.
Nasza witryna wygląda w następujący sposób:
Możemy teraz dokonać instalacji właściwego szablonu, stworzyć podstrony i skonfigurować odpowiednio serwis by był przyjazny dla użytkowników. Dobrym krokiem jest zainstalowanie odrazu certyfikatu ssl by strona była lepiej postrzegana przez google, i tym samym osiągała lepsze pozycje.